Computer Assisted Landscape Quilts
Last year, I signed up for the On Land and Sea landscape quilt class at QuiltUniversity.com taught by Susan Brittenham. Susan's process for creating landscape quilts involves creating a tracing from a photograph to find the major image edges, and enlarging the tracing using either a grid method or projection method. The enlarged image is then retraced on to freezer paper to create templates for the individual pieces.
Ok, I have an image, now what. Well, we want to save this as a usable pattern. Save what you've created first as a .PSD file so you keep all of the layers. Now we want to create a .jpg file containing just the traced pattern you created. This takes a couple of steps: You now have an image containing a tracing of y0ur starting photograph, but this is not really in a usable form yet. The next task is to get this sized to the size quilt you want to make. It took a bit of looking around, but I found a nice program for this called Poster7. Poster7 allows you to print out an image in any size, using multiple sheets of paper that you can then tape together to make a poster. I find it handy to print directly on to freezer paper. NOTE: only do this if you have an ink jet printer. DO NOT PRINT ON FREEZER PAPER WITH LASER PRINTER. You can damage a laser printer if you try this, because laser printers use heat to set the toner on to the paper, and the heating elements will melt the plastic of the freezer paper. The first time I tried this, I cut sheets of freezer paper from a roll and fed them into the printer. I have a wide format printer, so I was able to cut larger sheets to use. The curl from the rolling process was a bit of a pain, but it did work. You can also buy freezer paper precut for printers, including a 12"x15" size. IMPORTANT NOTE: When you are printing on freezer paper, you are printing on the non-plastic side. If you just print that way, you'll end up with a mirror image of the original photograph. You may want to reedit the pattern .jpg file in Abode Elements and create a mirror image first. When you print it out, the pattern will be drawn on the correct part of the freezer paper. Ok, now print the pattern out on freezer paper, cut your templates, and you're off to the races. Susan Brittenham recommends creating a master copy of the pattern to use for aligning the pieces once you've used the templates to cut the fabric pieces. I found it useful to make the master from the layered original .psd file, printed to the same poster size on normal paper. Since I created this with partially transparent layers, this master helps with both alignment and fabric selection, since I can see the colors from the original image too. You might want to make the Edge Layer image transparent before printing, so you can see the full color of the poster.
This works well, but seemed a bit tedious to me, and since I'm somewhat manually challenged, I also found it to be a bit frustrating. And I'll be frank, I use a pen or pencil so infrequently these days, that my hands quickly cramped up any time I did the tracings.
Ok, I'm a quilt nerd, so let's see what sort of technology I can throw at the problem. The first step, of course, is to scan the photo into the computer...in this case I didn't have a digital photo to start from. Photos on paper, how quaint
The next step is to turn to some photo editting software. For this task, I used Adobe Photoshop Elements as an editor. This worked rather well, having all of the tools I needed for the job. The editting process went through the following steps:
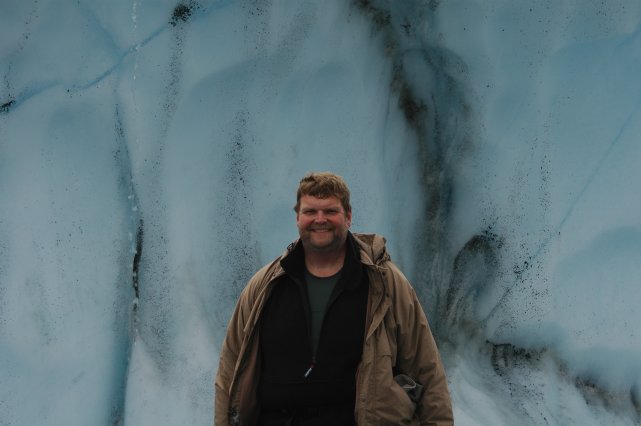

2 Comments:
Yeah, anonymouse/troll/botfly, you are an idiot. Did you just graduate from the 6th grade? ANYWAY Rick...What I didn't get was the method of sewing this. Is it paper pieced or applique?
This was done with machine applique. When you use the freezer paper templates to cut out the pieces, add an extra 14" all around the template. Then, working from the top of the quilt down, turn under the upper edge and lay on top of the pieces already in place and sew down using a narrow zigzag stitch. I used invisible nylon thread, but any thread compatible with where your working is fine. The pieces were all sewn onto a large piece of stabilizer.
Post a Comment
<< Home